¿Qué es AutoHotkey (AHK)?
AHK es un software Open Source (Se encuentra bajo licencia GPL), sí, es gratis, y puede hacerte la vida un poco más fácil, está especializado en automatizar tareas repetitivas en Windows, usando una combinación de teclas y botones del ratón.
Windows ya dispone de varios atajos de teclado, pero ahora con AutoHotkey puedes llevar esto a otro nivel, puedes crear tus propios atajos de teclado, modificar los existentes, programar pequeños scripts que realicen lo que tu quieras, y muchas cosas más, las posibilidades son infinitas.
Comienza a usar AutoHotkey.
Pero dejémonos de teoría y veamos que puede hacer con un par de ejemplos. Primero de todo, deberemos instalar el ejecutable en nuestro ordenador, puedes descargarlo en la página oficial.
Te descargará un archivo ejecutable típico de Windows (.exe) de apenas 3 MB, una vez ejecutado te preguntará la localización donde quieres que se instale (puedes cambiarla a tu gusto), en esta carpeta se guardarán todas las aplicaciones que vayas creando con AutoHotkey, también te pregunta si quieres que la instalación se realice para todos los usuarios o sólo para el usuario que tiene la sesión abierta (elige la segunda opción si tu ordenador es usado por diferentes personas).
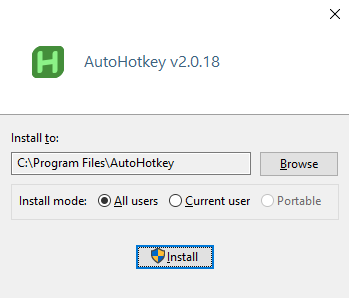
Una vez instalado, en el menú inicio de Windows tiene que aparecerte el icono junto con el texto “AutoHotkey Dash”, que te mostrará el siguiente menú con el que comenzar a programar tus scripts.
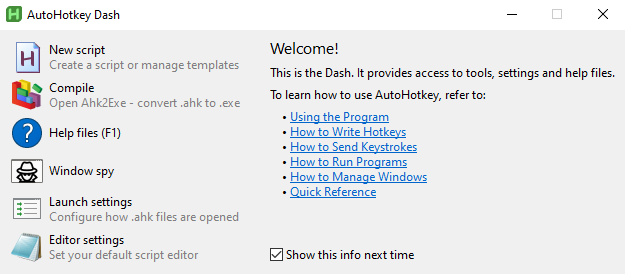
Veamos como funciona esto con un par de ejemplos:
Aplicación para recopilar texto seleccionado.
Si leíste mi post “Sácale provecho al portatapeles de Windows” ya estarás un paso por delante del usuario medio de Windows, pero ahora vamos a crear una pequeña aplicación para algo más concreto, y que para alguno de vosotros os va a venir muy bien, si alguna vez necesitas recopilar información de diferentes fuentes para preparar algún tipo de trabajo (apuntes, post, informes…), con la aplicación que vamos a crear podrás ir almacenando en un archivo todos los textos que vayas seleccionando en una web, documento de texto, pdf, etc. Con tan solo pulsar la tecla [Control] más el [botón derecho] del ratón, allá vamos.
Pulsa sobre New script en el AutoHotkey Dash, pon un nombre a tu script, por ejemplo, “AgregarTextoSeleccionado”. Ahora pulsa sobre el botón [edit], y se te abrirá el editor de texto que tengas seleccionado en tu ordenador, ahora sólo tienes que copiar y pegar el texto que te dejo a continuación.
^RButton:: ; Ctrl + Botón derecho del ratón
Clipboard := ""
Send, ^c
ClipWait, 1
if ErrorLevel
{
MsgBox, No se ha seleccionado texto.
return
}
FilePath := "C:\Users\" A_UserName "\Desktop\DeInteres.txt"
FileAppend, %Clipboard%`n, %FilePath%
ReturnDale a guardar y ya tendrás tu primer script llamado AgregarTextoSeleccionado.ahk, recuerda que lo tendrás guardado en la carpeta que indicaste en la instalación. Ahora sólo tienes que hacer doble click en este archivo y cada vez que selecciones un texto y pulses al mismo tiempo la tecla [Control] más el [botón derecho] del ratón se guardará el texto que esté seleccionado en un archivo llamado DeInteres.txt en tu escritorio (si el archivo no existe se creará, y si ya existe irá añadiendo los textos a continuación). Si te fijas en el código, no es excesivamente complejo por si quieres personalizarlo, como cambiar el nombre del archivo donde se guardarán los textos, o especificar otra ruta diferente en el que guardarlo.
Si no quieres tener que ejecutar el archivo AgregarTextoSeleccionado.ahk cada vez que enciendas tu ordenador, es tan simple como crear un acceso directo del mismo y copiarlo en la siguiente carpeta.
C:\Users\nombre_de_usuario\AppData\Roaming\Microsoft\Windows\Start Menu\Programs\StartupAsí, cada vez que se inicie tu Windows, se activarán tus scripts automáticamente.
Hagamos ahora algo más trabajado, ¿qué tal una aplicación Pomodoro?
La técnica Pomodoro es sinónimo de productividad, y puedes encontrar muchas aplicaciones para implementarlas en nuestro ordenador, pero ahora tenemos AutoHotkey, así que aprovechémoslo. Pulsa de nuevo en New script en el AutoHotkey Dash, pon un nombre a tu script, déjame pensar…, ¿qué tal pomodoro? Ahora pulsa sobre el botón [edit], y se te abrirá de nuevo el editor de texto, ahora copia y pega el texto que te dejo a continuación:
^!t:: ; combinación de teclas Control + Alt + t
; Obtener el tamaño de la pantalla
SysGet, MonitorWidth, 78
SysGet, MonitorHeight, 79
; Obtener las coordenadas y tamaño de la barra de tareas
WinGetPos, TaskbarX, TaskbarY, TaskbarWidth, TaskbarHeight, ahk_class Shell_TrayWnd
; Definir la posición de la ventana (10 píxeles por encima de la barra de tareas y 10 píxeles desde el borde derecho)
PosX := MonitorWidth - 140 - 10 ; Ajusta la posición horizontal con un margen de 10 píxeles del borde derecho
PosY := MonitorHeight - TaskbarHeight - 70 - 10 ; Ajusta la posición vertical con un margen de 10 píxeles por encima de la barra de tareas
; Crear ventana GUI para el cronómetro
Gui, +AlwaysOnTop -Caption +ToolWindow
Gui, Color, 008000 ; Fondo verde al inicio
Gui, Font, s25 cWhite ; Fuente de tamaño 25 y color blanco para los números
Gui, Add, Text, vTimerText, 35:00 ; Inicializa el cronómetro a 35 minutos
Gui, Show, x%PosX% y%PosY%, Cronómetro
; Variables de tiempo
TotalTime := 2100 ; 35 minutos en segundos
WarningTime := 480 ; 8 minutos en segundos
CriticalTime := 180 ; 3 minutos en segundos
; Bucle para actualizar el cronómetro cada segundo
Loop, %TotalTime%
{
; Calcular minutos y segundos restantes
TimeLeft := TotalTime - A_Index
MinLeft := Floor(TimeLeft / 60)
SecLeft := Mod(TimeLeft, 60)
; Actualizar el texto del cronómetro
GuiControl,, TimerText, % MinLeft ":" (SecLeft < 10 ? "0" SecLeft : SecLeft)
; Cambiar el color del fondo cuando queden 8 minutos y 3 minutos
if (TimeLeft = WarningTime)
Gui, Color, FF8000 ; Cambia a fondo naranja
else if (TimeLeft = CriticalTime)
Gui, Color, FF0000 ; Cambia a fondo rojo
Sleep, 1000 ; Espera 1 segundo
}
; Cuando el tiempo se acaba
Gui, Destroy ; Cerrar la ventana del cronómetro
MsgBox, ¡Se acabó el tiempo! Toma un descanso y haz algo de deporte.
returnDale a guardar y ya tendrás tu segundo script llamado pomodoro.ahk.
Esta aplicación cuando se pone en funcionamiento con la combinación de teclas [Control] + [Alt] + [t], y hará que aparezca un temporizados de cuanta atrás en la parte inferior derecha de tu pantalla, dependiendo de como tengas configurada la pantalla puede que no aparezca exactamente en esa posición, por lo que deberías cambiar los valores de ‘PosX‘ y ‘PosY‘ o cambiar dicha configuración, Este temporizador comenzará en 35 minutos y tendrá un fondo verde, cuando llegue a los 8 minutos el fondo cambiará a naranja y cuando sólo queden 3 minutos el fondo se coloreará de rojo, cuando llegue a cero, tendrás un mensaje en el centro de la pantalla.
Como ves, el código es un poco más complicado que el de la aplicación para recopilar el texto seleccionado, pero si te vas fijando poco a poco, no creo que tengas ningún problema en personalizarlo a tu gusto, tanto como los diferentes tiempos, como los colores, el mensaje final, o la posición del temporizador, así que personalízalo a tu gusto y comienza a usarlo.
Gracias por leerme, and seek happiness.

