¿Qué sería de nosotros sin las combinaciones de teclas Ctrl + C y Ctrl + V? quizá sea una de las acciones que más ha incrementado nuestra productividad desde que nos dedicamos a esto de los ordenadores. El portapapeles es una de las características más usadas de Windows, sin embargo, es mucho más versátil y útil de lo que a simple vista parece.
En este pequeño artículo, exploraremos los usos fundamentales y algunos trucos más avanzados para aprovechar al máximo esta funcionalidad.
- Copiar y Pegar Básico: La función más básica del portapapeles es copiar y pegar. Para copiar texto o archivos, seleccionamos el contenido deseado y presionamos Ctrl + C. Luego, para pegarlo en otro lugar, presionamos Ctrl + V, también podemos utilizar el botón derecho del ratón que nos mostrará las opciones de Copiar y Pegar. Esta funcionalidad es universal y se aplica en casi todas las aplicaciones de Windows. Pero tenía una pequeña limitación, tan sólo podía contener un elemento, y si copiabas un segundo elemento, este último sobrescribía al primero, con la correspondiente pérdida del primer elemento copiado.
- Historial del Portapapeles: A partir de la actualización de Windows 10 de octubre 2018 (versión 1809), se introdujo una característica muy útil llamada «Historial del Portapapeles». Si no lo tienes activado puedes hacerlo en: Configuración > Sistema > Portapapeles
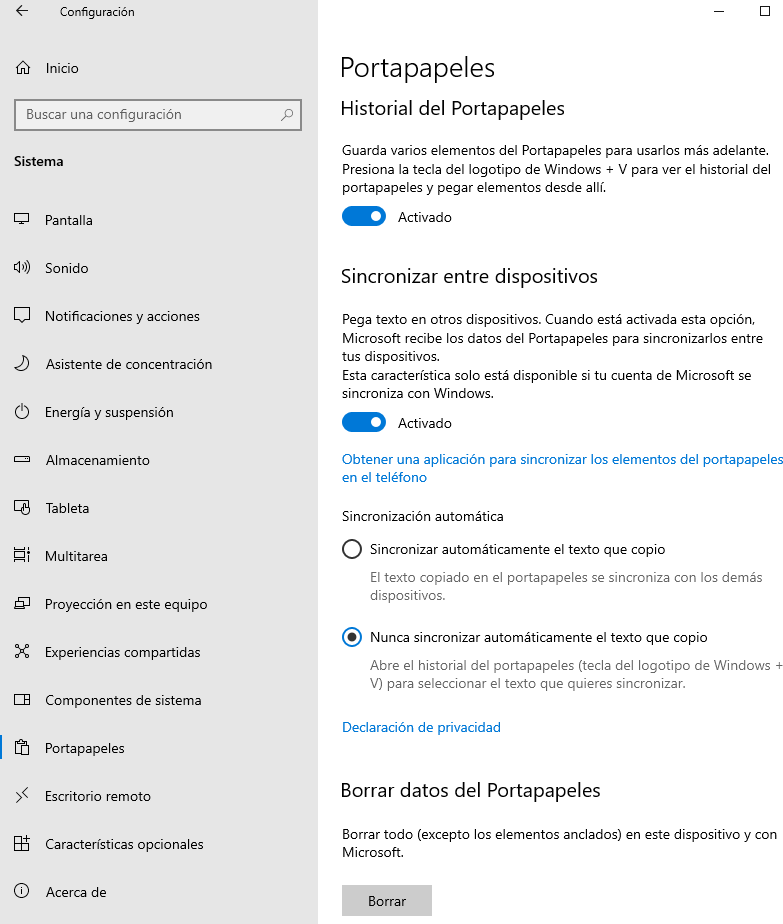
Aunque es una forma bastante sencilla para activar el portapapeles, todavía hay una más sencilla, pulsa la combinación de teclas Win + V y si tu historial del portapapeles no esta activado te aparecerá el siguiente menú emergente desde el cual lo podrás activar.
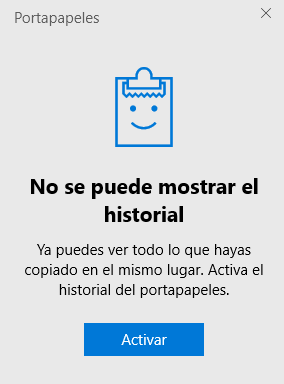
Una vez activado comenzará a almacenar algunos de los elementos que vayas copiando en el portapapeles (texto, capturas de pantalla y otras imágenes), y digo algunos porque tiene una pequeña limitación de tamaño, por lo que no almacenará imágenes relativamente grandes ni archivos.
Una vez nuestro portapapeles tenga contenido, ya puedes acceder al historial presionando la combinación de teclas Win + V, y te aparecerá un menú emergente con todos los elementos que contiene, para copiar uno de ellos, tan sólo tiene que hacer doble clic sobre él. Todos estos elementos se almacenan en la memoria RAM del ordenador, por lo que si apagamos el ordenador vamos a perder todo el contenido del historial. Pero si quieres no se pierda cuando apagas el ordenador, Microsoft te ofrece la opción de anclarlo, de forma que ya no se va a perder con el apagado del dispositivo, y lo vas poder utilizar en sesiones posteriores.
En la siguiente captura puedes ver las acciones que puedes realizar con cada elemento contenido en el historial, que te aparecerán pulsando en los tres puntos suspensivos de la parte superior izquierda, puedes Eliminar un elemento en concreto, puedes anclarlo como te he explicado en el párrafo anterior para no perderlo tras un apagado del sistema, la acción de Sincronizar la vamos a ver a continuación, y la última opción de Borrar todo, te borrará todos los elementos del historial, a excepción de los que tengas anclados.
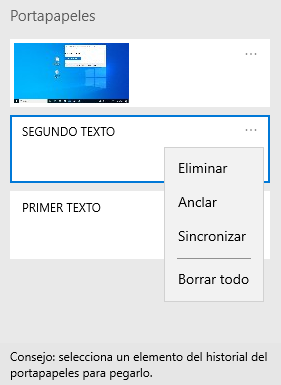
Configurando el Portapapeles Síncrono
En la figura 1, podemos observar la opción de Sincronizar entre dispositivos, esta opción aparecerá si tienes una cuenta de Microsoft, pero no podrás usarla si tienes la sesión abierta con un usuario local, tras activar esta opción, tienes dos sub-opciones para que la sincronización se realice de manera automática o de manera manual, si activas esta última la opción de sincronizar te aparecerá junto con eliminar y anclar en cada elemento del historial, al sincronizar un elemento, podrás usar este elemento en otros dispositivos a los que accedas con tu usuario de Microsoft.
Espero que este pequeño artículo te ayude un poco a mejorar tu productividad y a conocer mejor las herramientas que tenemos y que muchas veces infrautilizamos por falta de conocimiento.
Si quieres bucear un poco en el funcionamiento interno del portapapeles de Windows, te invito a leer el siguiente artículo en el que realizo un pequeño análisis forense del mismo. Pequeño análisis forense del portapapeles de Windows.
Gracias por leerme, and seek happiness.

